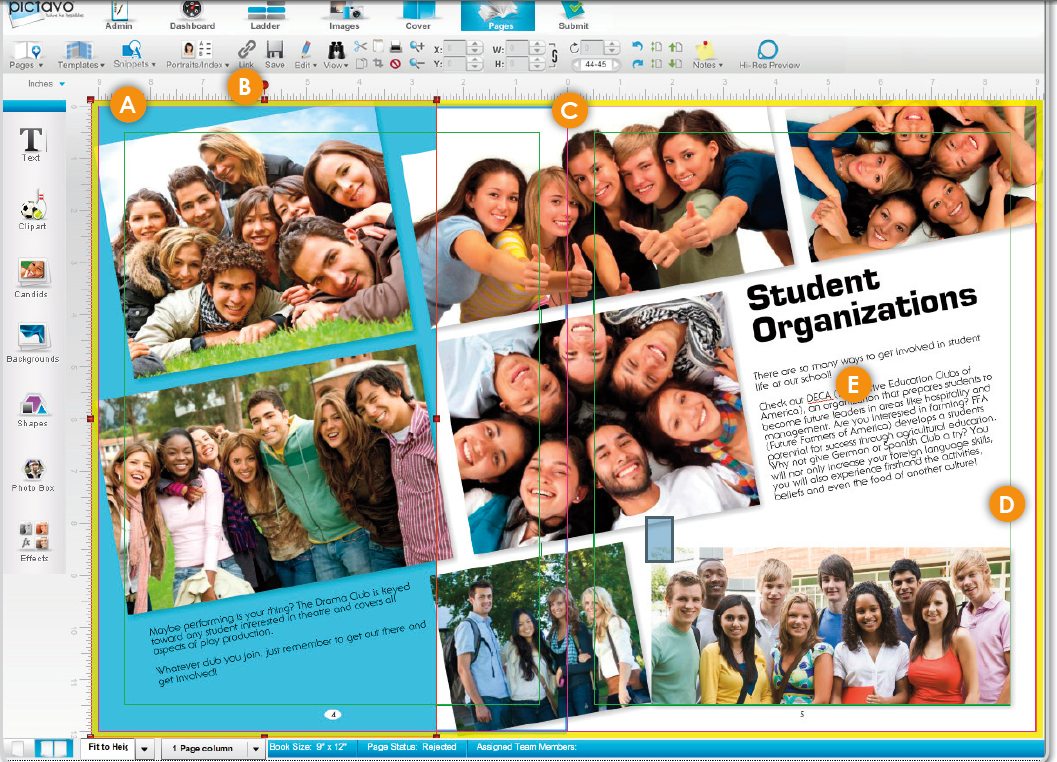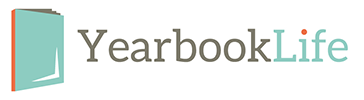BLEEDS
• The yellow border around the page in Pictavo is the bleed area. All color blocks and candids that are intended to extend off the page (or bleed) should completely extend to the outer edge of the yellow area. This will eliminate slivers of white at the edges of your pages when the page is trimmed.
• Pictavo backgrounds (and any custom backgrounds that you import into the Backgrounds folder) will automatically fill the bleed area completely.
(SEE A BELOW)
The candids and blue shape are properly extended to the outer edge of the yellow bleed area. There will be no white area on the page edges, because the image is set to bleed correctly.
TWO-PAGE SPREADS
• With a hard cover binding and two-page spreads, Smyth binding is recommended instead of a Standard Hard Cover binding. Standard Hard Cover bound books may lose up to 1/2” of the images and text that are placed across the gutter.
• Click on the Link tool (B) to link two pages together if you are designing two-page spreads in your book. Two-page spreads allow you to place images and/or text across the center, or gutter, of your book.
(SEE C BELOW)
This image crosses over the gutter of the book. If a Standard Hard Cover binding is used, portions of the students’ faces will be pulled into the binding and will not be visible to the reader.
SAFETY MARGINS
• The thin green margin lines around the edges of each page are safety margins. They are set 3/8” inside the trim edge. Keep important images and text inside these guides to prevent them from being trimmed off or lost in the gutter/binding.
• For items that are meant to extend off the page, it’s acceptable to place them outside the safety margins (see Bleeds above).
• If you are doing a hard cover book and have text or images that are less than 1/4” from the trim line on the spine side of the book, Smyth binding is recommended to prevent them from being lost in the binding.
(SEE D BELOW)
The image in the lower right is kept within the safety margins and there is no risk of it being
trimmed off.
Spell Check
• A red jagged line will automatically appear beneath any word not in the Pictavo dictionary.
• Right-click on the flagged word and a list of suggested alternatives will appear. You can also add the flagged word to the Pictavo dictionary if it is indeed correct.
See Spell Check in the Example shown (SEE E BELOW)